Onenote là gì? là 1 trong trong mỗi thắc mắc thường trông thấy so với người tiêu dùng khi dùng những ứng dụng tiện nghi ở trong cỗ thành phầm Microsoft Office. Phần mượt được nghe biết với năng lực chú giải tuyệt vời và đang trở thành một dụng cụ cần thiết với số đông đúc người tiêu dùng. Vậy nhằm vấn đáp mang lại thắc mắc bên trên, nội dung bài viết thời điểm ngày hôm nay Laptop Minh Khoa tiếp tục trả lời canh ty bạn!
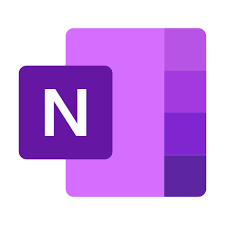
Bạn đang xem: microsoft onenote dung de lam gi
Onenote là gì?
OneNote ( thương hiệu cũ: Microsoft Office OneNote) là một trong mỗi ứng dụng tiện nghi ở trong cỗ thành phầm Microsoft Office hỗ trợ năng lực chú giải và rất có thể đồng điệu hoá qua loa thông tin tài khoản Microsoft.
OneNote là 1 trong lịch trình biên soạn thảo văn phiên bản giản dị, tuy vậy OneNote không giống với Microsoft Word tại phần người tiêu dùng rất có thể biên chép và ngẫu nhiên địa điểm này của văn phiên bản bằng phương pháp click con chuột vô địa điểm bại liệt, tự động hóa tàng trữ những chú giải và tài liệu một cơ hội tự động hóa nhưng mà ko cần thiết mệnh lệnh kể từ người tiêu dùng. Trong khi, Onenote đem năng lực tạo nên mục lục (indexing) và năng lực thăm dò tìm kiếm thời gian nhanh những vấn đề văn phiên bản và multimedia gắn thêm kèm cặp.
Dữ liệu được OneNote tàng trữ lại bên dưới dạng các Trang (Pages). Các Trang (Pages) được tổ chức triển khai bên dưới dạng các Sổ ghi chép (Notebooks)
Tham khảo thêm AnyDesk là gì?
Tại sao nên dùng OneNote?
- Hoàn toàn miễn phí
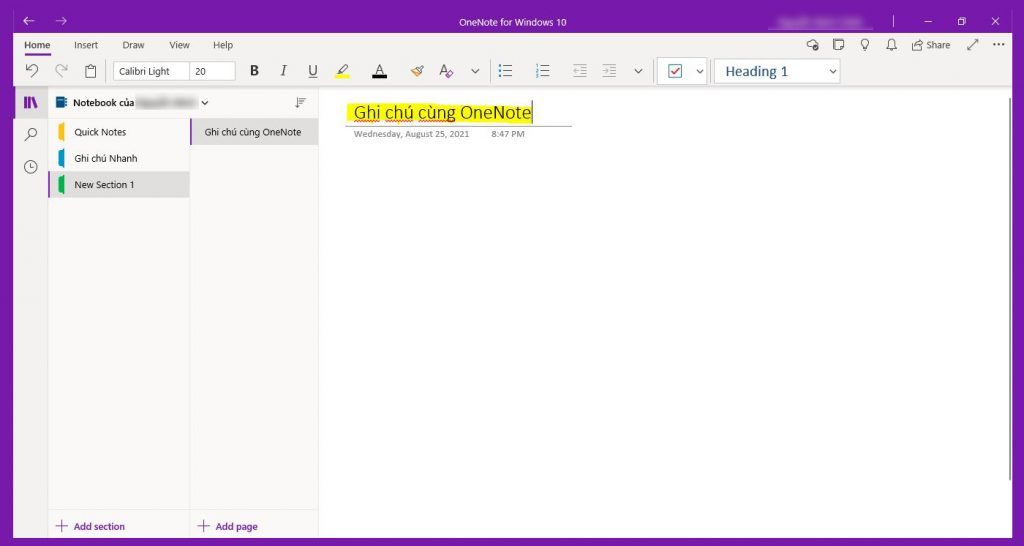
- Bao bao gồm nhiều công dụng tiện ích
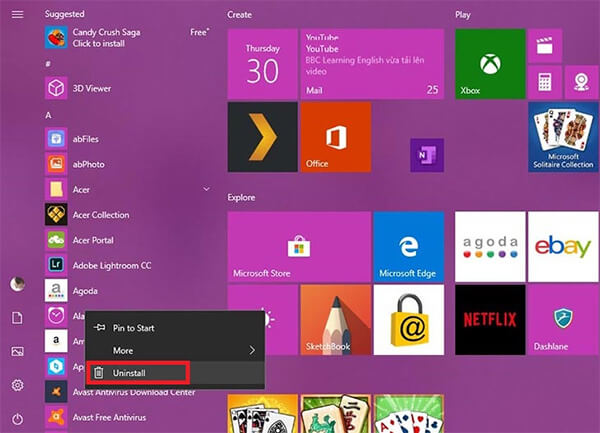
- Hình thức chú giải phong phú, canh ty phiên bản quản lý và vận hành chất lượng việc làm của tôi.
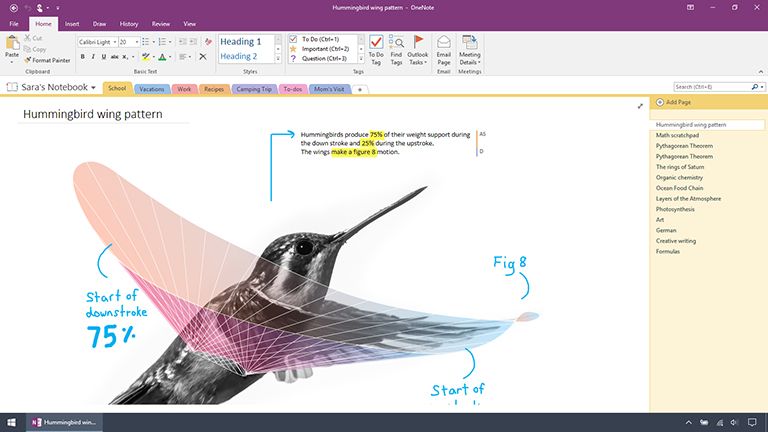
- Tính năng bảo mật thông tin chú giải vị password.
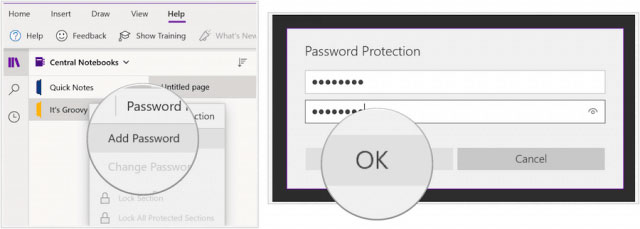
OneNote Download thế nào?
Để tải về OneNote, chúng ta có thể truy vấn vô đường đi ứng với hệ quản lý theo đuổi list bên dưới đây:
- Windows
- Mac
- iOS
- Android
Cách dùng Onenote
Cách tạo nên bong biên chép vị OneNote
Bước 1: Nhấn phím Windows bên trên keyboard => Gõ tìm thăm dò OneNote => Nhấn vô OneNote để hé.
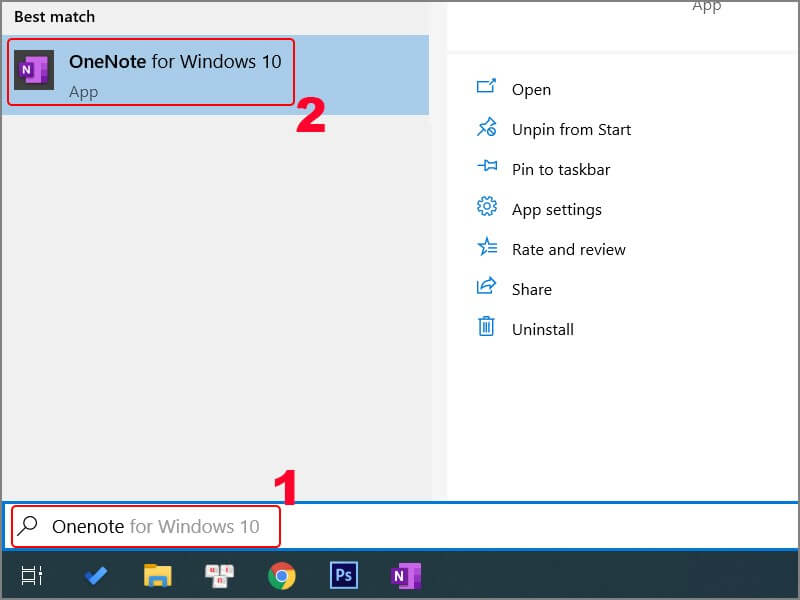
Bước 2: Trên skin OneNote, các bạn hãy nhấn vào biểu tượng mũi thương hiệu ở Notebook => Chọn Add Notebook.
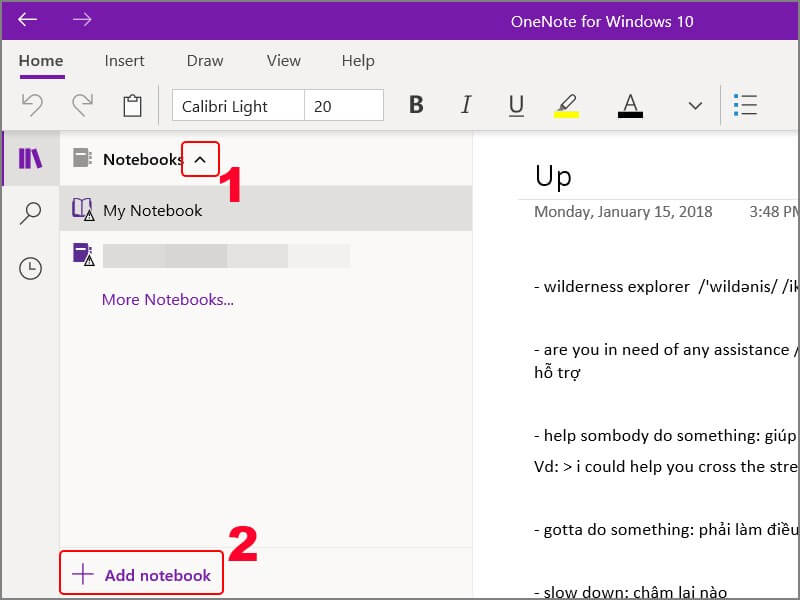
Bước 3: Nhập Notebook Name => Chọn Create Notebook.
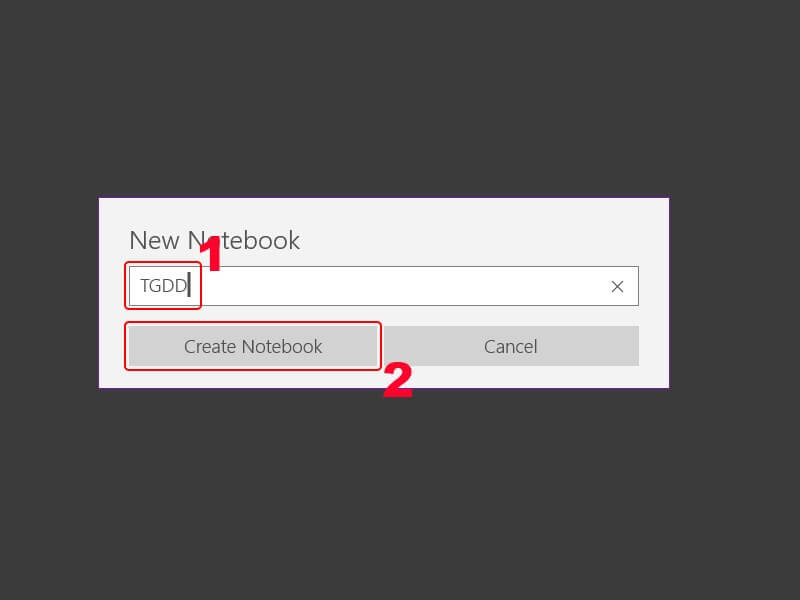
Sau khi nhập thương hiệu thì chúng ta đang được tạo nên OneNote trở nên công!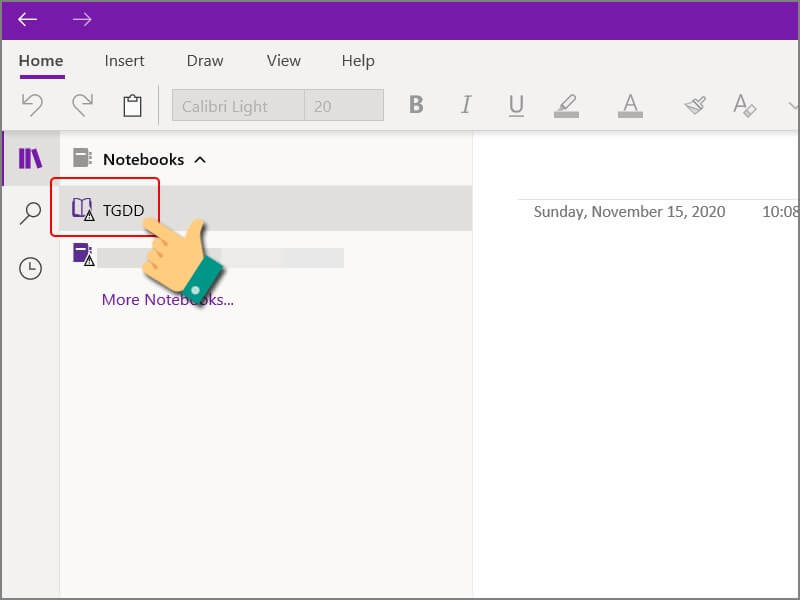
Cách góp phần chú giải, sửa đổi thương hiệu vô Onenote
Bước 1: Thứ nhất, các bạn hãy nhấn vô Add section => Đặt tên phần theo ý mong muốn.
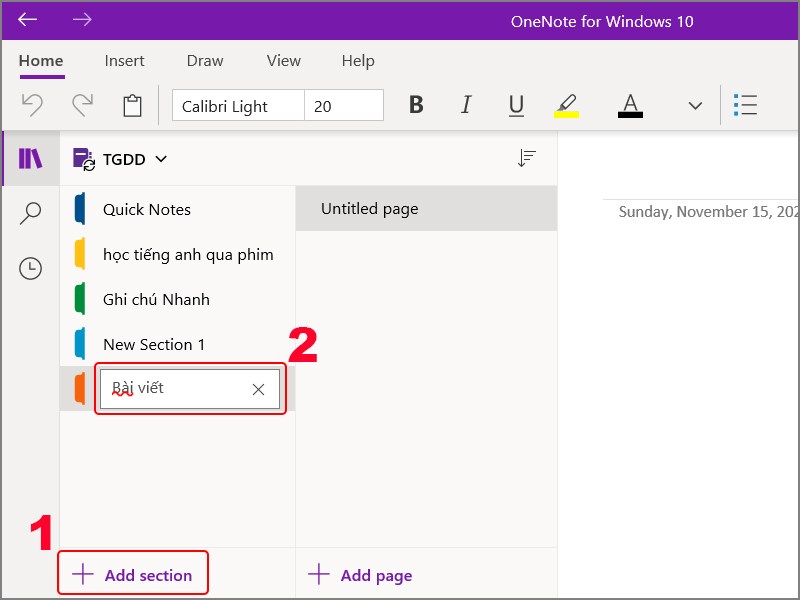
Bước 2: Để sửa thương hiệu phần, chúng ta hãy nhấn con chuột nên vô phần bại liệt và lựa chọn Rename. Sau bại liệt nhập thương hiệu mình thích thay đổi.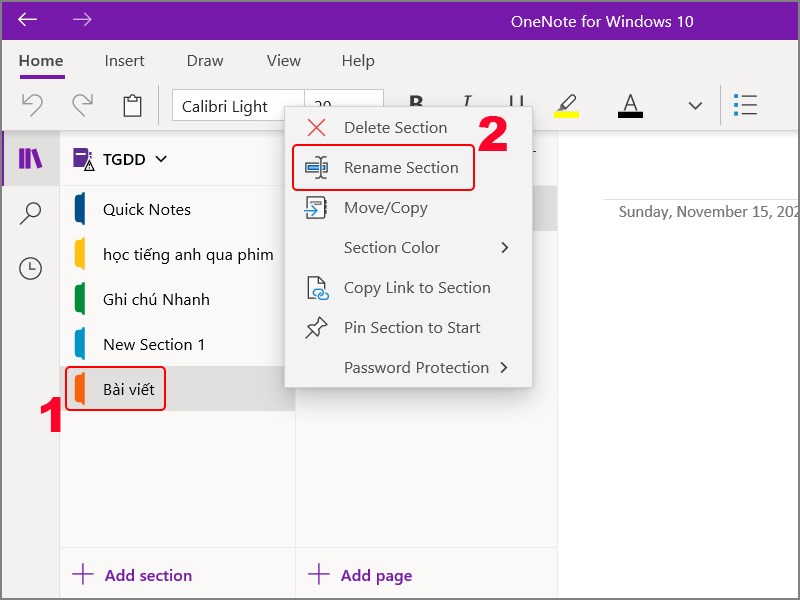
Cách tăng trang vô Onenote
Bước 1: Trong từng phần chú giải (Section) chúng ta lại rất có thể tạo nên nhiều trang, chúng ta hãy chọn Section mong muốn tăng trang => Chọn Add Page ở phía ở bên phải Section.
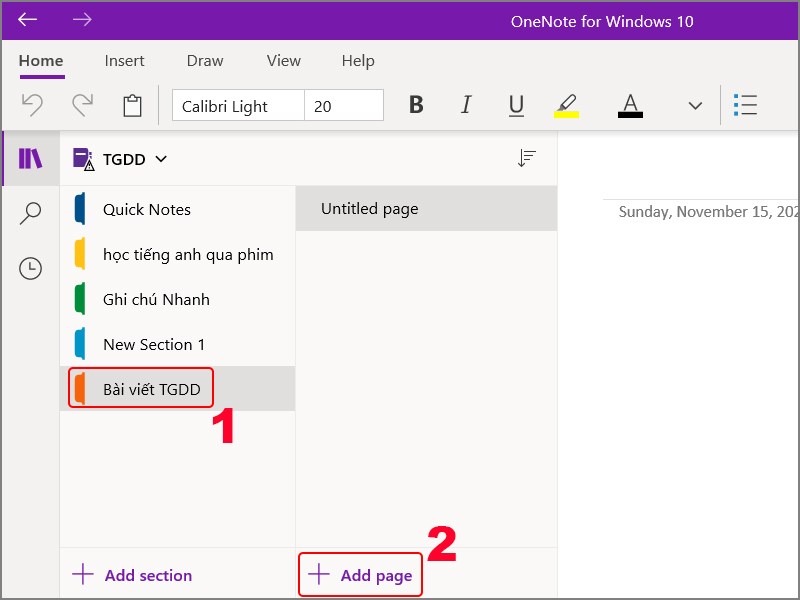
Bước 2: Nhập thương hiệu trang của công ty.
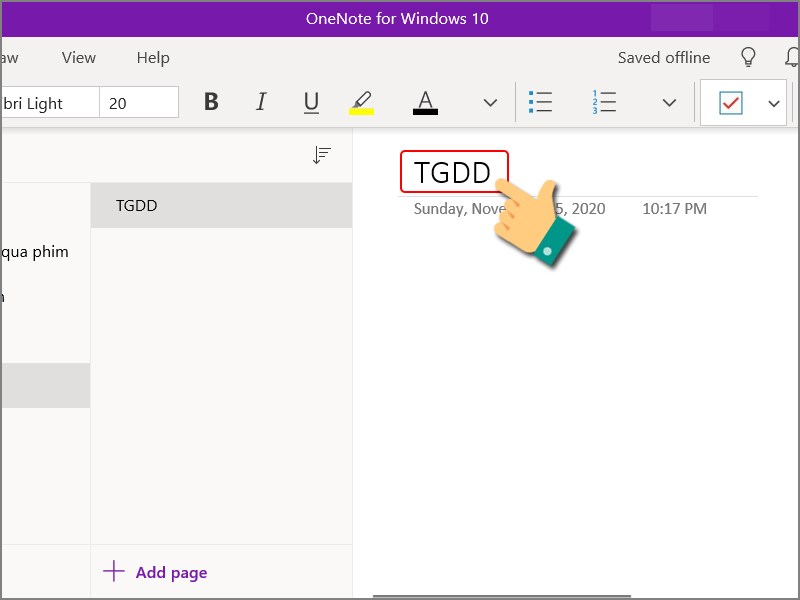
Cách tăng tư liệu và tệp vô chú giải vô Onenote
Bước 1: Đặt con cái trỏ con chuột vô địa điểm mình thích chèn tư liệu, tệp => Nhấn vào Insert => Chọn File.
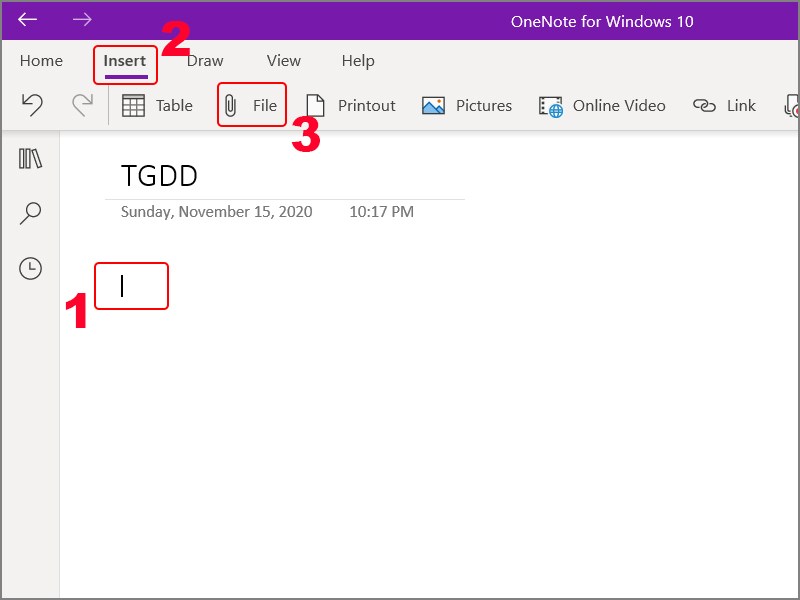
Bước 2: Chọn tài liệu, tệp mong muốn tăng => Nhấn Open.
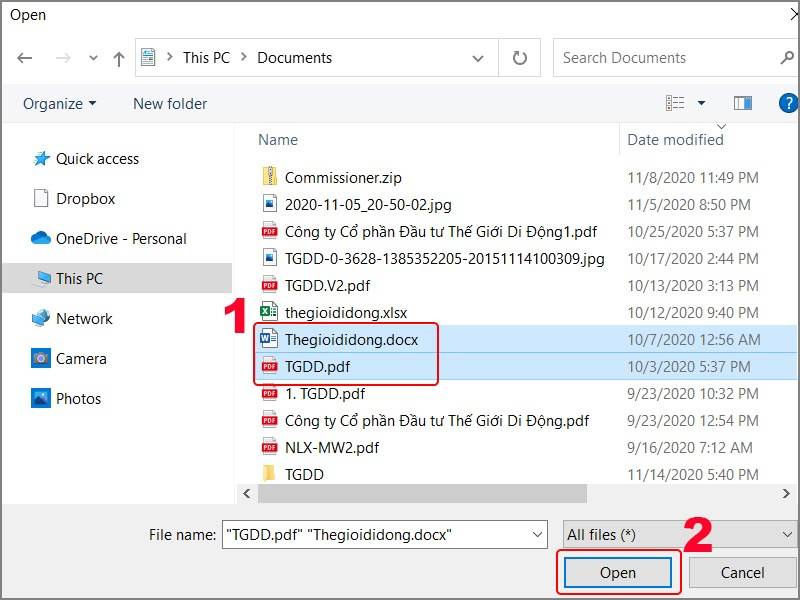
Bước 3: Chọn Insert as attachment.
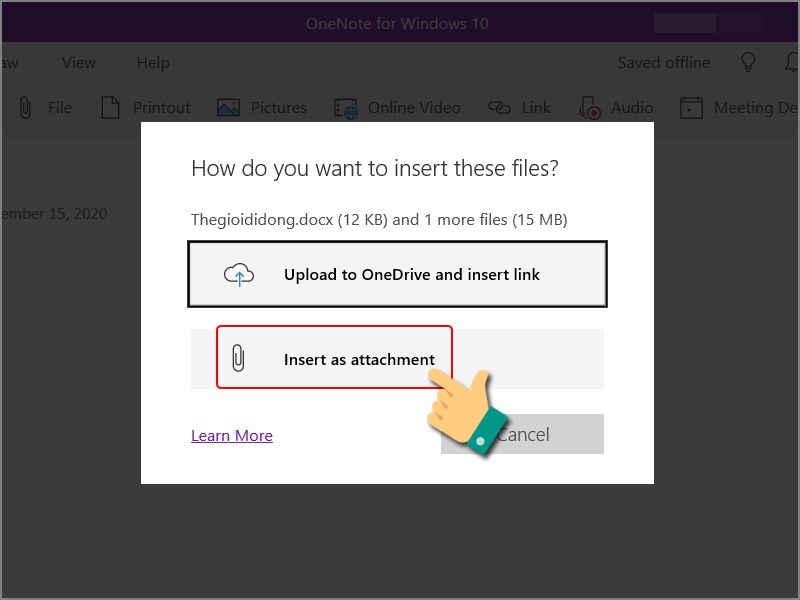
Cuối nằm trong, chúng ta đang được chèn tư liệu, tệp vô chú giải trở nên công
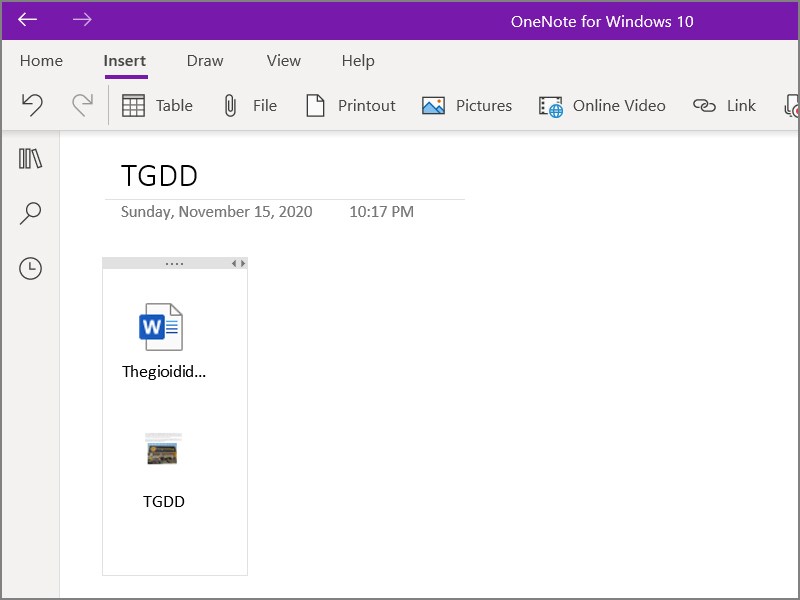 Cách nhập hoặc viết lách những chú giải bên trên Onenote
Cách nhập hoặc viết lách những chú giải bên trên Onenote
Bước 1: Nhấn vào Home và chọn loại chữ.
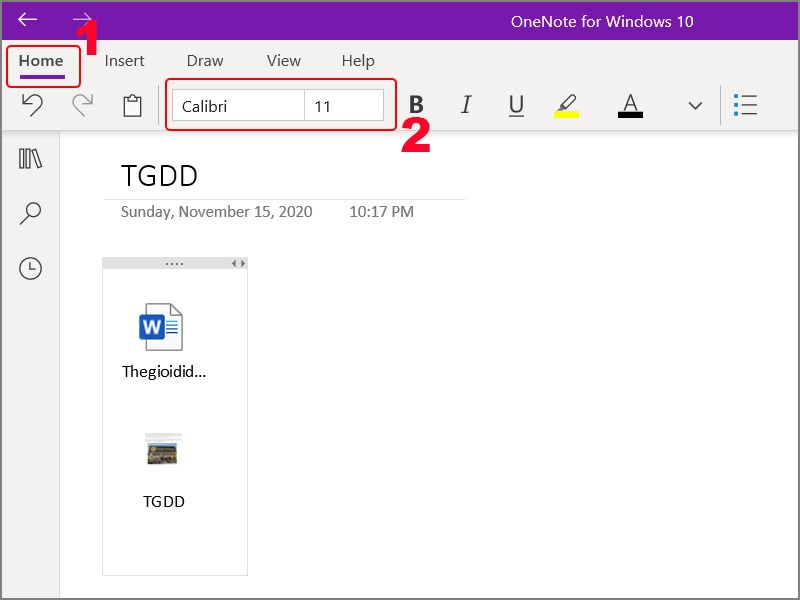
Bước 2: Nhấn vô địa điểm ngẫu nhiên vô trang và nhập ghi chú của chúng ta.
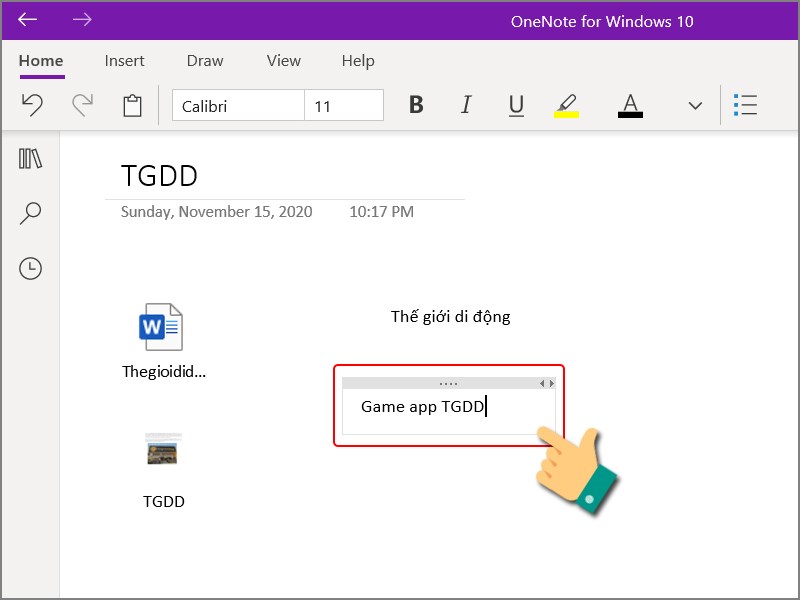
Cách tăng templates mang lại trang vô Onenote
Bước 1: Để tăng templates, các bạn hãy nhấn vô chọn Insert.
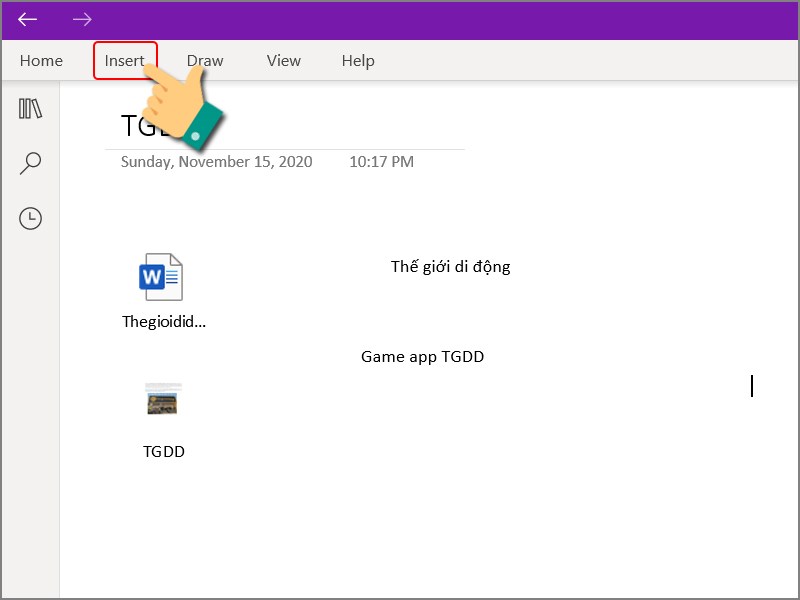
Chọn Page Templates.
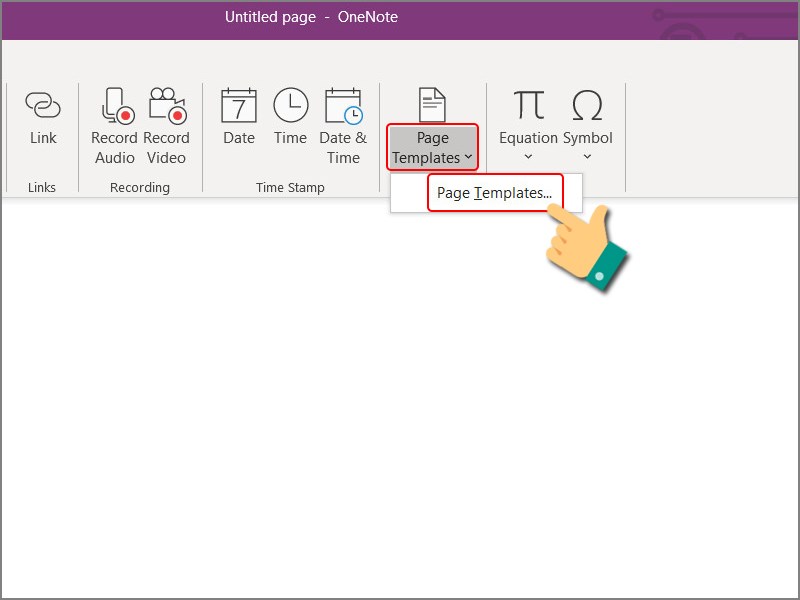
Bước 2: Chọn Templates bạn mong muốn dùng.
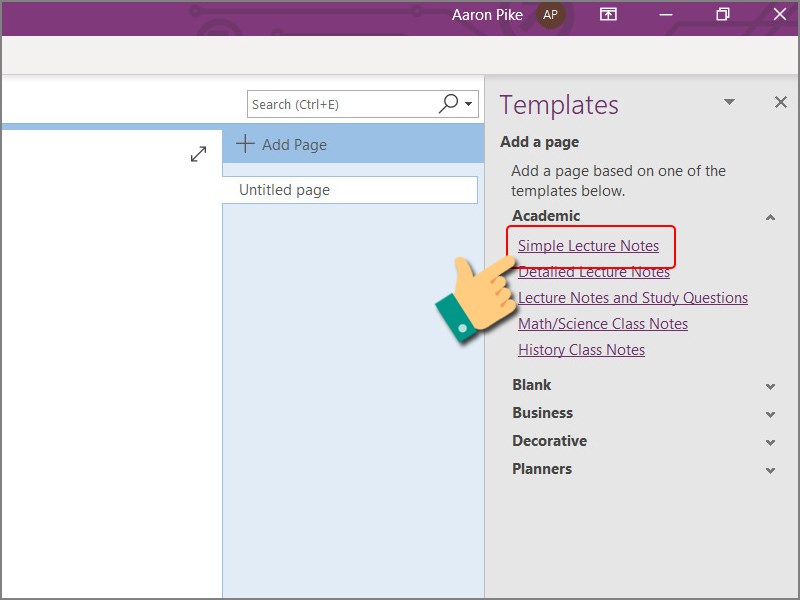
Cuối nằm trong, chúng ta đang được tăng templates thành công xuất sắc.
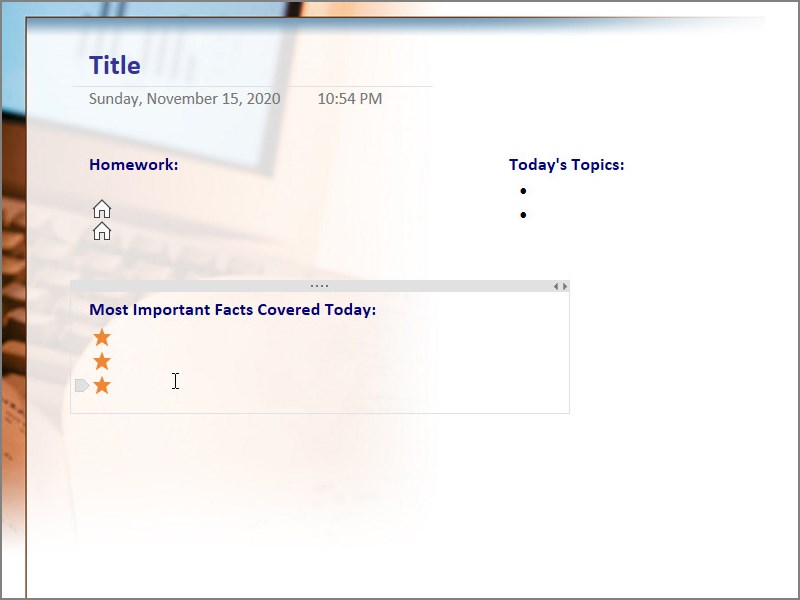
Xem thêm: truyện sắc dục
Cách tăng thẻ vô Onenote
Bước 1: Bạn hãy nhấn vô Home.
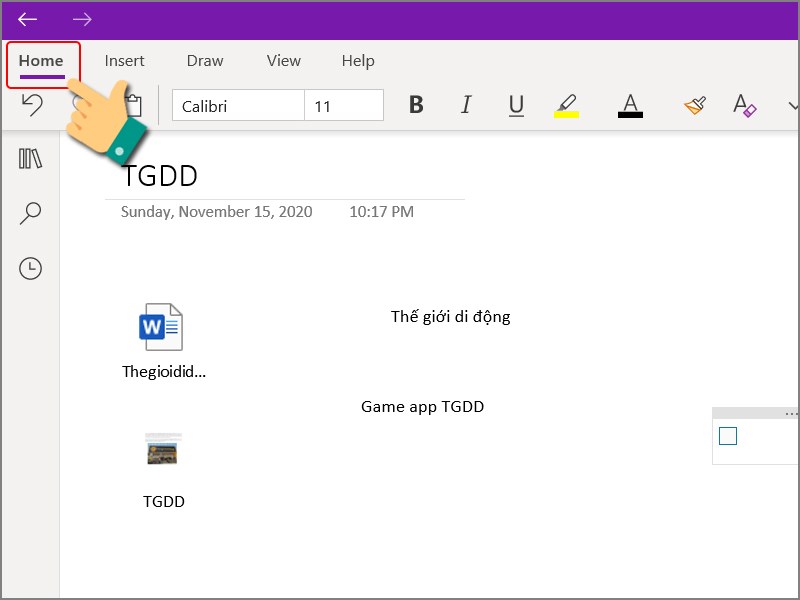
Bước 2: Nhấn vào biểu tượng mũi tên => Chọn To do, bên trên đây bạn rất có thể lựa chọn những thẻ khác ví như Important, Questions,…
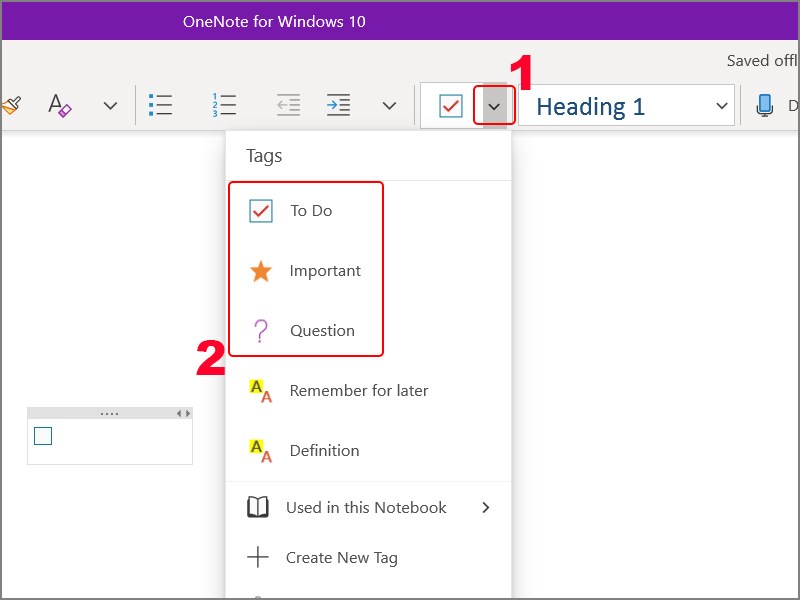
Cách tăng links mang lại chú giải vô OneNote
Bước 1: Bôi thâm ghi chú bạn mong muốn tăng links và nhấn con chuột phải => Chọn Link.
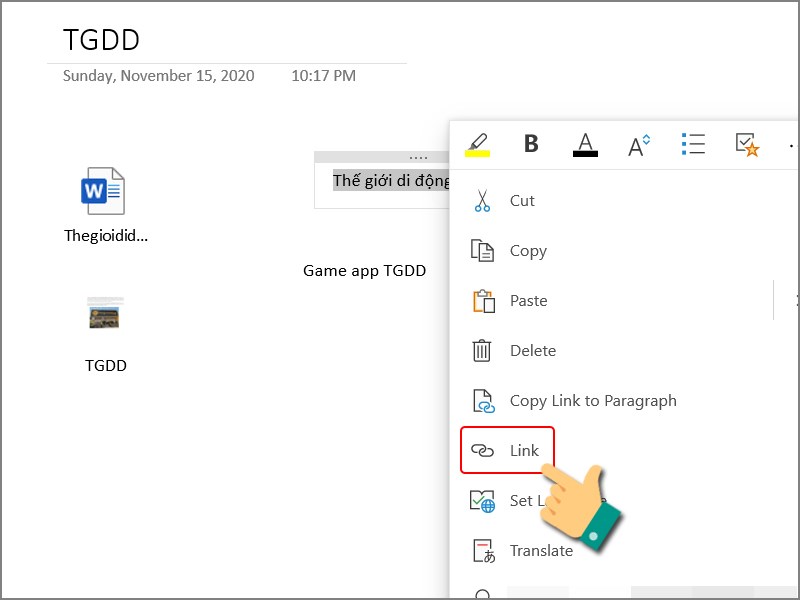
Nhập links mình thích chèn vào Address => Chọn Insert.
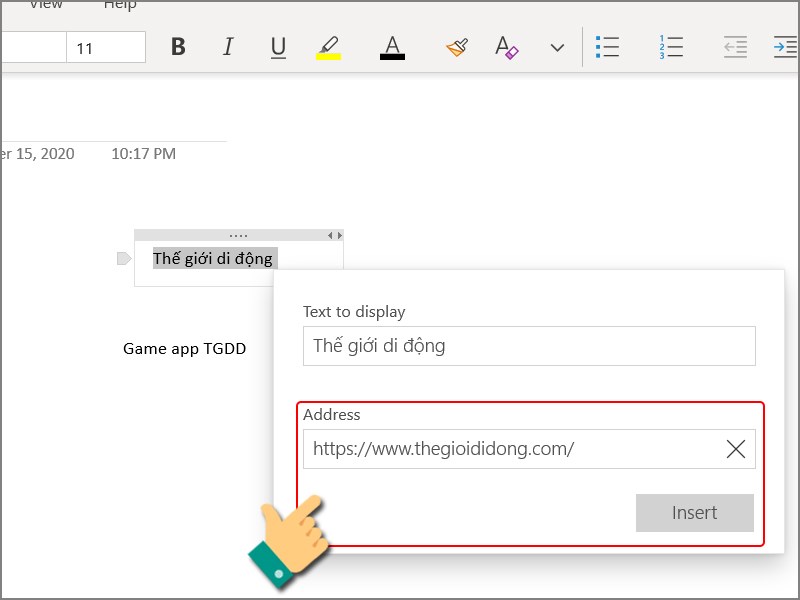
Cách lưu và in chú giải vô Onenote
Mở trang chú giải mình thích in => Nhấn vô biểu tượng tía chấm ở góc cạnh nên màn hình hiển thị => Chọn Print hoặc bấm tổng hợp phím Ctrl +P để in.
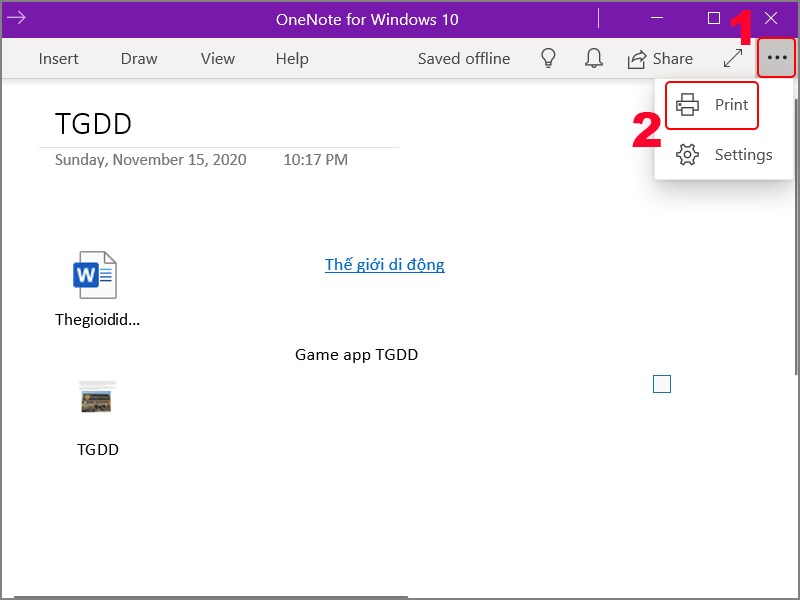
Cách đặt điều password mang lại notebook vô OneNote
Thêm password đảm bảo an toàn notebook
Bước 1: Trong OneNote, nhấp con chuột nên vô thương hiệu của phần notebook nhưng mà mình thích đảm bảo an toàn.
Bước 2: Chọn Password Protection.
Bước 3: Chọn Add Password.
Bước 4: Thêm password nhưng mà mình thích dùng vô hộp Enter Password.
Bước 5: Nhập lại và một password vô vỏ hộp Confirm Password => Nhấn Enter
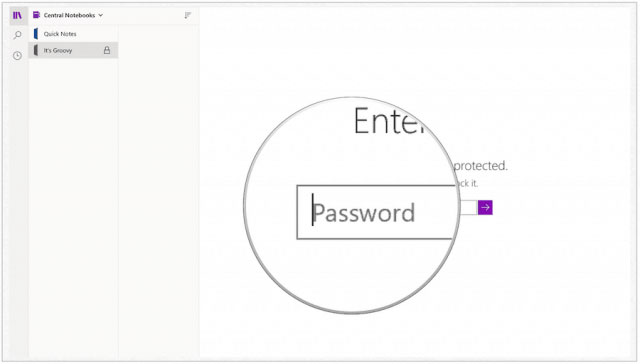
Mở phần được bảo vệ
Bước 1: Trong OneNote, highlight phần được đảm bảo an toàn ở phía bên trái.
Bước 2: Nhập password nhằm hé khóa bên dưới phần This section is password protected.
Bước 3: Nhấn Enter nhằm hé khóa phần bại liệt.
Khóa phần được bảo vệ
Khóa từng phần được đảm bảo an toàn vị password vô OneNote
Bước 1: Trong OneNote, click chuột nên vô phần được đảm bảo an toàn.
Bước 2: Chọn Password Protect This Section.
Bước 3: Chọn Lock All.
Hoặc chúng ta có thể khóa toàn bộ những phần được đảm bảo an toàn vị password vô OneNote:
Bước 1: Trong OneNote, click chuột nên vô phần được đảm bảo an toàn.
Bước 2: Chọn Password Protect This Section.
Bước 3: Chọn Lock All Protected Sections.
Tham khảo tăng KMSpico- công cụ tương hỗ người tiêu dùng kích hoạt active windows
Thay thay đổi mật khẩu
Nếu nên thay cho thay đổi password cho 1 phần vô OneNote, chúng ta có thể thực hiện như thế bất kể khi nào:
Bước 1: Nhấp con chuột nên vô phần đem password mình thích thay cho thay đổi.
Bước 2: Chọn Password Protect this Section.
Bước 3: Chọn Change Password.
Bước 4: Thêm password mới nhất nhưng mà mình thích dùng vô vỏ hộp Enter Password.
Bước 5: Nhập lại và một password vô vỏ hộp Confirm Password.
Bước 6: Nhấn Enter.
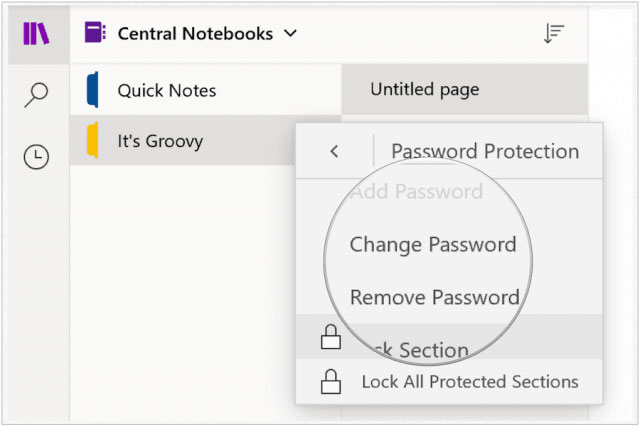
Xóa mật khẩu
Nếu mong muốn, chúng ta có thể xóa password cho 1 phần vô OneNote:
Bước 1: Nhấp con chuột nên vô phần đem password mình thích thay cho thay đổi.
Bước 2: Chọn Password Protect this Section.
Bước 3: Chọn Remove Password.
Bước 4: Nhập password lúc này vô vỏ hộp Enter Password.
Xem thêm: tối cường võ hồn hệ thống
Bước 5: Nhấn OK.
Trên đấy là những share về “Onenote là gì?” mà chúng ta có thể xem thêm và tiến hành. điều đặc biệt, vô quy trình dùng máy vi tính, sẽ không còn rời ngoài những lỗi và trường hợp hi hữu về phần mượt này mà chúng ta ko thể tự động xử lý, thời điểm này việc của công ty là lựa chọn 1 hạ tầng đáng tin tưởng và để được thay thế và tư vấn. Mách nhỏ chúng ta một điểm thay thế đáng tin tưởng bên trên TP. Hồ Chí Minh Thành Phố Đà Nẵng bại liệt đó là Công ty thay thế máy vi tính Minh Khoa ngụ bên trên 155 Hàm Nghi, Hải Châu, Thành Phố Đà Nẵng.
BÀI VIẾT THAM KHẢO
- Khắc phục microsoft office encountered an error during setup
- Sửa lỗi unlicensed product microsoft office 2016
- Phần mượt đem tệp tin pdf thanh lịch excel full crack




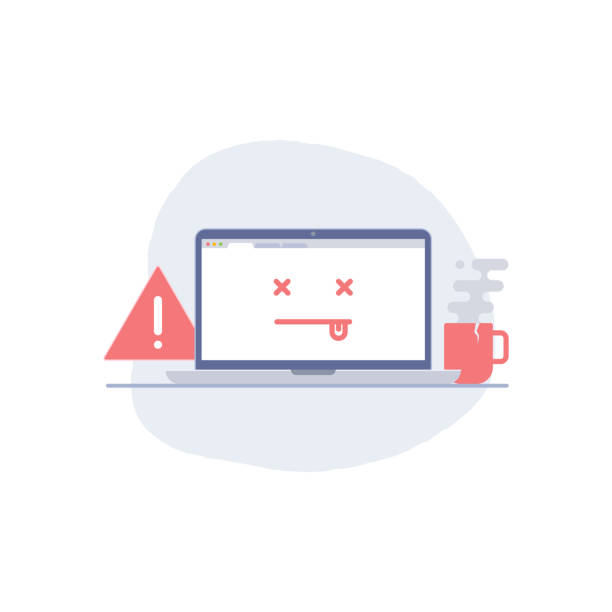
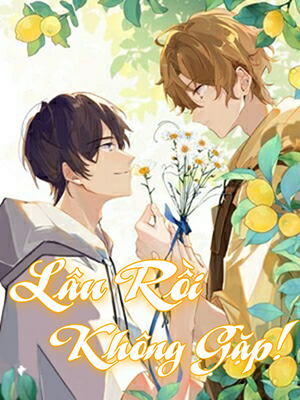






Bình luận