VMware Workstation là gì? và tại vì sao lại sở hữu nhiều người tiêu dùng nó muốn tạo máy ảo bên trên máy cơ vật lý cho tới vậy? là thắc mắc cộng đồng của những người dân Khi lần thứ nhất nghe cho tới ứng dụng này. Với VMware Workstation, chúng ta cũng có thể đơn giản dễ dàng setup nhiều hệ điều hành quản lý nhằm singin vô nhiều thông tin tài khoản Google hoặc Facebook mang lại việc làm. Vậy nếu như bạn hào hứng với ứng dụng này, hãy nằm trong Máy Chủ Sài Gòn mò mẫm hiểu cơ hội vận tải Vmware Workstation và chỉ dẫn dùng Vmware Workstation vô nội dung bài viết sau nhé!
Vmware Workstation là gì?

Bạn đang xem: vmware workstation la gi
VMware Workstation là một trong phần mềm ứng dụng được cho phép các bạn chạy một máy ảo bên trên một PC cơ vật lý. Máy ảo này tiếp tục hoạt động và sinh hoạt song lập. Máy ảo là môi trường thiên nhiên hoàn hảo nhằm đánh giá những hệ điều hành quản lý mới nhất như Linux, tạo ra môi trường thiên nhiên PC quan trọng mang lại trẻ nhỏ, truy vấn những trang web có tính tin cẩn thấp và đánh giá hiệu quả của virus PC. Quý khách hàng thậm chí còn hoàn toàn có thể plug in USB drive và in.
Mỗi máy ảo hoàn toàn có thể chạy hệ điều hành quản lý riêng biệt của chính nó, ví dụ như Microsoft Windows, BSD, Linux hoặc MS-DOS. VMware, Inc. là doanh nghiệp lớn sẽ khởi tạo và chào bán VMware Workstation. VMware Workstation Player (được gọi là VMware Player cho tới Khi tạo ra VMware Workstation 12 vô năm 2015) là phiên bạn dạng không tính tiền mang lại mục tiêu dùng phi thương nghiệp.
Đặc điểm của VMware Workstation là gì? VMware Workstation được cho phép các bạn liên kết những cỗ điều ăn ý mạng sever hiện tại đem rưa rứa share ổ đĩa cơ vật lý và trang bị USB với cùng một máy ảo. Nó hoàn toàn có thể tế bào phỏng ổ đĩa bằng phương pháp gắn tệp hình ảnh ISO thực hiện ổ đĩa quang quẻ ảo và ổ đĩa cứng ảo được xây dựng tệp bên dưới dạng .vmdk.
Nhiều máy ảo hoàn toàn có thể được group lại cùng nhau vô Inventory Folder vô VMware Workstation. Sau bại, những máy vô một folder vì vậy hoàn toàn có thể được nhảy và tắt như 1 đối tượng người tiêu dùng độc nhất, điều này vô cùng hữu ích nhằm đánh giá trong những môi trường thiên nhiên client – server phức tạp.
Các phiên bạn dạng được sử dụng tối đa của VMware Workstation là gì? Các phiên bạn dạng được dùng tối đa từ xưa đến giờ là: Vmware Workstation 7, Vmware Workstation 12, Vmware Workstation 14, Vmware Workstation 15, Vmware Workstation 16, Vmware Workstation Pro…
Các chức năng nổi trội của Vmware Workstation
- Người người sử dụng hoàn toàn có thể chạy đồng thời nhiều hệ điều hành quản lý bên trên PC. Bất kỳ hệ điều hành quản lý nào là, ví dụ như Linux, Windows,… đều hoàn toàn có thể tạo ra máy ảo và test nghiệm.
- Ta tiếp tục hoàn toàn có thể setup nhiều hệ điều hành quản lý đám mây không giống nhau bằng phương pháp dùng vùng chứa chấp, ví dụ như Kubernetes, Docker… nếu như làm rõ VMware Workstation là gì.
- Việc khởi chạy, share, dịch chuyển và liên kết những máy ảo vô cùng đơn giản và giản dị và dễ dàng thao tác.
- Khả năng tương hỗ tăng hoặc xóa PC ảo ngoài PC cơ vật lý của người sử dụng được cho phép các bạn tối nhiều hóa Hartware và năng suất.
- Việc liên kết với VMware vSphere, ESXi, sever dự trữ hoặc thậm chí còn những sever, máy trạm không giống cũng khá đơn giản và giản dị, giúp cho bạn đơn giản dễ dàng vận hành và điều khiển và tinh chỉnh máy ảo VMware Workstation và sever cơ vật lý.
Cách setup ứng dụng Vmware Workstation là gì?

Bước 1: Download Vmware Workstation
VMware Installer có trước nhằm vận tải xuống kể từ Download Center của trang Web VMware. Chọn phiên bạn dạng mới gần đây nhất và nhấp vô trình setup link. Sau bại, các bạn sẽ singin vì chưng thương hiệu người tiêu dùng VMware của tớ và gọi và kiểm tra thỏa thuận hợp tác cho phép trước lúc vận tải xuống tệp. Hãy ghi nhớ rằng các bạn chỉ hoàn toàn có thể setup một phiên bạn dạng VMware Workstation bên trên 1 thời điểm.
Bước 2: Cài đặt điều ứng dụng Vmware Workstation
Khi mò mẫm hiểu về kiểu cách vận tải VMware Workstation là gì, chúng ta nên ghi nhớ sau khi chúng ta tiếp tục vận tải xuống File, hãy nhấp loài chuột nên vô File và lựa chọn “Run as administrator”
- Bạn sẽ tiến hành đòi hỏi đánh giá license.
- Tùy lựa chọn setup Typical phù phù hợp với hầu hết người tiêu dùng.
- Bạn sẽ tiến hành nhắc nhập khóa cho phép của tớ Khi kết thúc giục quy trình setup.
- Khởi động lại PC của người sử dụng sau thời điểm quy trình setup tiếp tục ngừng.
Hướng dẫn setup hệ điều hành quản lý bên trên Vmware Workstation
Bước 1: Mở Vmware
Cài đặt điều hệ điều hành quản lý ảo tương tự động như setup hệ điều hành quản lý thường thì bên trên PC. Quý khách hàng tiếp tục cần thiết đĩa setup hoặc hình ảnh ISO, rưa rứa ngẫu nhiên giấy má quy tắc đề nghị nào là mang lại hệ điều hành quản lý nhưng mà các bạn đang được setup. Nếu hiểu rõ Điểm lưu ý của VMware Workstation là gì dĩ nhiên các bạn cũng biết đa số những bạn dạng phân phối Linux và phiên bạn dạng Windows đều hoàn toàn có thể được setup.
Bước 2: Click File
Chọn New Virtual Machine tiếp sau đó hãy kế tiếp lựa chọn Typical. VMware tiếp tục đòi hỏi phương tiện đi lại setup kể từ các bạn. Nếu hệ điều hành quản lý được trao dạng, nó sẽ bị được cho phép kích hoạt Easy Installation.
- Đĩa vật lý: Đưa installation disc vô hệ điều hành quản lý mong ước, tiếp sau đó lựa chọn ổ đĩa vô VMware.
- Ảnh ISO: Điều hướng tới địa điểm của tệp ISO bên trên PC của người sử dụng.
Việc setup hệ điều hành quản lý tiếp tục dẫn theo việc đưa đến một đĩa ảo trống rỗng. Sau bại, các bạn nên setup hệ điều hành quản lý Theo phong cách tay chân.
Bước 3: Điền vấn đề cụ thể mang lại hệ điều hành
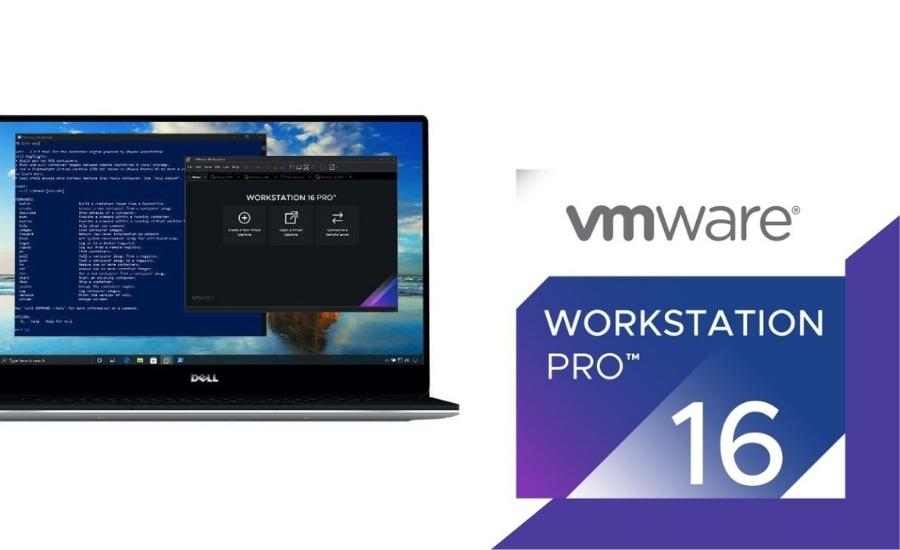
Sau Khi đã hiểu cách thức vận tải VMware Workstation là gì và vận tải thành công xuất sắc, các bạn sẽ nên tổ chức điền vấn đề cụ thể mang lại hệ điều hành quản lý nhằm setup. Quý khách hàng nên nhập product key, thương hiệu người tiêu dùng và mật khẩu đăng nhập của tớ mang lại Windows và những hệ điều hành quản lý được cho phép không giống. Nếu các bạn ko dùng Easy Install, các bạn nên duyệt list hệ điều hành quản lý mình thích setup.
Bước 4: Đặt thương hiệu mang lại máy ảo.
Tên tiếp tục tương hỗ các bạn xác lập máy ảo bên trên PC thực của người sử dụng. Nó cũng sẽ hỗ trợ phân biệt nhiều PC ảo chạy những hệ điều hành quản lý không giống nhau.
Bước 5: Cài đặt điều Disk Size
Bạn hoàn toàn có thể dành riêng không khí bên trên PC của tớ cho 1 máy ảo nhằm thực hiện ổ cứng của hệ điều hành quản lý tiếp tục setup. Đảm nói rằng các bạn nhằm lại đầy đủ dung tích mang lại ngẫu nhiên lịch trình nào là mình thích chạy vô máy ảo.
Bước 6: Sửa thay đổi Hartware ảo của sản phẩm ảo
Khi mò mẫm hiểu về kiểu cách vận tải VMware Workstation là gì, bằng cơ hội nhấp vô nút “Customize Hardware”, chúng ta cũng có thể ấn định thông số kỹ thuật máy ảo nhằm tế bào phỏng Hartware rõ ràng. Tùy lựa chọn này hữu ích nếu như bạn đang được dùng một lịch trình cũ rộng lớn chỉ hoạt động và sinh hoạt với Hartware rõ ràng.
Bước 7: Khởi động máy ảo
Nếu mình thích máy ảo phát động ngay lập tức sau thời điểm kết thúc giục, hãy lựa chọn vỏ hộp “Power on this virtual machine after creation”.
Bước 8: Chờ setup trả tất
Xem thêm: Bongdainfo: Bí kíp cá cược kèo bóng đá hiệu quả cùng chuyên gia
Khi các bạn phiên trước tiên kích hoạt máy ảo, hệ điều hành quản lý tiếp tục chính thức setup tự động hóa. Quý khách hàng tiếp tục không nhất thiết phải thực hiện bất kể điều gì nếu như bạn tiếp tục cung ứng toàn bộ những vấn đề đúng chuẩn vô quy trình setup máy ảo nếu như hiểu rõ quy trình vận tải VMware Workstation là gì. Nếu các bạn ko nhập product key hoặc tạo ra thương hiệu người tiêu dùng và mật khẩu đăng nhập vô quy trình thiết lập máy ảo, các bạn sẽ được nhắc vô quy trình setup hệ điều hành quản lý.
Bước 9: Xác minh coi VMware Tools và được setup chưa
Chương trình VMware Tools sẽ tiến hành setup tự động hóa sau thời điểm hệ điều hành quản lý được setup. Kiểm tra coi nó đem xuất hiện tại bên trên screen nền hoặc trong những tệp lịch trình của hệ điều hành quản lý vừa mới được setup hay là không. Công cụ VMware là những tùy lựa chọn thông số kỹ thuật máy ảo chung máy ảo luôn luôn update với ngẫu nhiên thay cho thay đổi ứng dụng nào là.
Lưu ý trước khi sử dụng Vmware Workstation là gì?
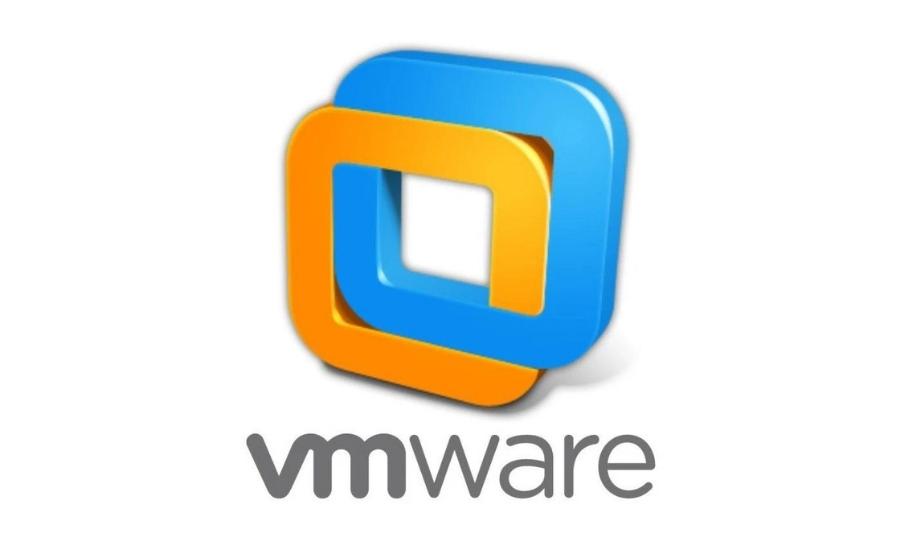
Trước khi chúng ta chính thức setup ứng dụng máy ảo VMware Workstation bên trên PC của tớ, hãy ghi ghi nhớ những điểm sau:
Kiểm tra coi PC của người sử dụng đem đầy đủ bộ nhớ lưu trữ nhằm chạy cả hệ điều hành quản lý cơ vật lý và ảo rưa rứa phần sót lại của những lịch trình bên trên máy hay là không. Cụ thể rộng lớn, PC của người sử dụng lúc này nên đem tối thiểu 4GB RAM nhằm hoàn toàn có thể hoàn thành xong những tác vụ Test Website và setup Driver.
Cần đem 16 hoặc thậm chí còn 32 bit display adapter mang lại PC của người sử dụng nhằm setup VMware Workstation. Khi hiểu VMware Workstation là gì, các bạn sẽ nhận ra sẽ mang trong mình 1 vài ba tình huống những tác vụ tạo ra cảm giác 3 chiều sẽ không còn hoạt động và sinh hoạt bên trên hệ điều hành quản lý ảo, vì thế PC của các bạn sẽ ko thể chạy những game nặng nề bên trên hệ điều hành quản lý ảo.
Hướng dẫn dùng ứng dụng Vmware Workstation
Bước 1: Khởi động máy ảo
Để kích hoạt một máy ảo, hãy gửi cho tới thực đơn VM và lựa chọn máy ảo. Quý khách hàng đem tùy lựa chọn phát động máy ảo thông thường hoặc thẳng vô BIOS ảo.
Bước 2: Tắt máy ảo
Để giới hạn một máy ảo, hãy lựa chọn nó và lựa chọn Dừng kể từ thực đơn VM. Chọn tùy lựa chọn Power.
- Power off: Máy ảo tắt như Khi tổn thất năng lượng điện.
- Shut Down Guest: Tùy lựa chọn này gửi tín hiệu tắt máy ảo, khiến cho máy ảo tắt như thể các bạn tiếp tục lựa chọn tắt máy.
Khi biết phương pháp người sử dụng VMware Workstation là gì, bạn cũng hoàn toàn có thể tắt máy ảo bằng phương pháp dùng tùy lựa chọn tắt của hệ điều hành quản lý ảo.
Bước 3: Chuyển những tập luyện tin tưởng kể từ máy ảo thanh lịch PC vật lý
Nó đơn giản và giản dị như kéo và thả những tập luyện tin tưởng thân thuộc PC và máy ảo. Các tệp hoàn toàn có thể được dịch chuyển tương hỗ thân thuộc PC và máy ảo, rưa rứa kéo kể từ máy ảo này thanh lịch máy ảo không giống.
Khi các bạn kéo và thả, bạn dạng gốc vẫn ở địa điểm lúc đầu trong lúc bạn dạng sao được tạo ra ở địa điểm mới nhất. Quý khách hàng cũng hoàn toàn có thể sao chép và dán tệp nhằm dịch chuyển bọn chúng. Máy ảo cũng có thể có năng lực liên kết với những folder share.
Bước 4: Thêm máy in vô máy ảo

Miễn là máy in và được setup bên trên sever của người sử dụng, chúng ta cũng có thể tăng nó vô máy ảo của tớ nhưng mà ko cần thiết setup tăng ngẫu nhiên trình điều khiển và tinh chỉnh nào là.
Tìm hiểu về VMware Workstation là gì bạn hãy nhớ chọn máy ảo mình thích tăng máy in vô. Chọn Settings kể từ thực đơn VM. Sau bại, bên trên tab Hardware, nhấp vô Add. Thao tác này tiếp tục khởi chạy Add Hardware Wizard. Chọn Printer và tiếp sau đó nhấp vô Finish. Khi các bạn phát động lại máy ảo, máy in ảo của các bạn sẽ được kích hoạt.
Bước 5: Kết nối ổ USB với máy ảo
Máy ảo hoàn toàn có thể tương tác với ổ USB tương tự như cơ hội nhưng mà hệ điều hành quản lý thường thì thực hiện. Không thể truy vấn bên cạnh đó ổ USB bên trên cả sever và máy ảo. Nếu máy ảo là hành lang cửa số đang được hoạt động và sinh hoạt, ổ USB tiếp tục tự động hóa được liên kết Khi nó được cắm vô.
Chọn máy ảo và nhấp vô thực đơn VM nếu như nó ko nên là một trong hành lang cửa số đang được hoạt động và sinh hoạt hoặc ko chạy. Chọn Removable Devices và tiếp sau đó lựa chọn Connect. Ổ USB tiếp tục tự động hóa liên kết với máy ảo của chủ yếu các bạn.
Bước 6: Snapshot nhanh chóng máy ảo
Ta biết Snapshot nhanh chóng là một trong hiện trạng tiếp tục lưu được cho phép các bạn vận tải lại máy ảo bên trên thời khắc đúng chuẩn bại từng nào phiên tùy quí nếu như tiếp tục mò mẫm hiểu về VMware Workstation là gì. Chọn virtual machine, điều hướng tới thực đơn VM, di loài chuột qua chuyện Snapshot nhanh chóng và nhấp vô Take Snapshot. Nếu ham muốn, hãy mệnh danh và tế bào miêu tả cho Snapshot. Để lưu Snapshot, hãy nhấp vô OK.
Tải Snapshot tiếp tục lưu bằng phương pháp lựa chọn Snapshot kể từ thực đơn VM. Chọn Snapshot mình thích vận tải xuống kể từ list và nhấn nút Go to tát.
Xem thêm: trở thành mẹ kế của nam chính
Bước 7: Làm quen thuộc với những phím tắt
Để điều phối máy ảo, hãy dùng tổng hợp phím “Ctrl” và những phím không giống. Ví dụ: “Ctrl,” “Alt” và “Enter” thực hiện mang lại máy ảo lúc này ở cơ chế toàn screen hoặc được cho phép các bạn quy đổi trong những máy. Trong Khi dùng loài chuột, những phím “Ctrl,” “Alt” và “Tab” tiếp tục quy đổi trong những máy ảo.
Lời kết
Vậy nội dung bài viết này tiếp tục phân tích và lý giải cụ thể VMware Workstation là gì và nguyên do nhiều người tiêu dùng nó muốn tạo máy ảo bên trên máy cơ vật lý cho tới vậy. Hy vọng những vấn đề cung ứng bên trên trên đây tiếp tục tương hỗ các bạn setup và dùng thành công xuất sắc ứng dụng tạo ra máy ảo VMware Workstation bên trên PC. Hẹn tái ngộ chúng ta trong mỗi nội dung bài viết mới nhất của Máy Chủ Sài Gòn.





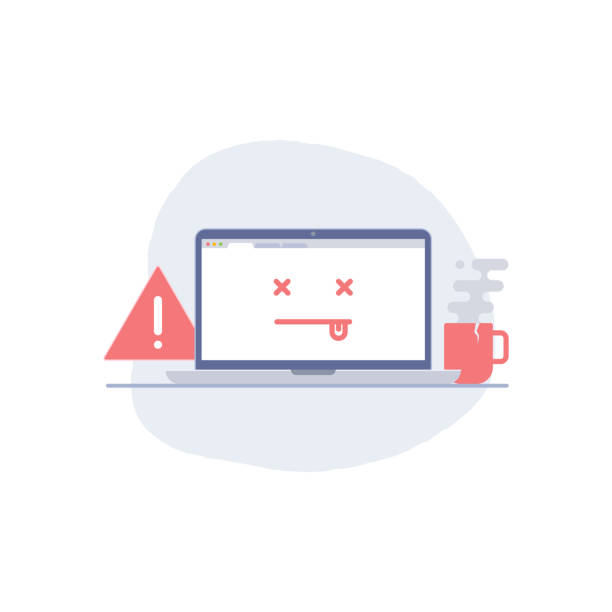

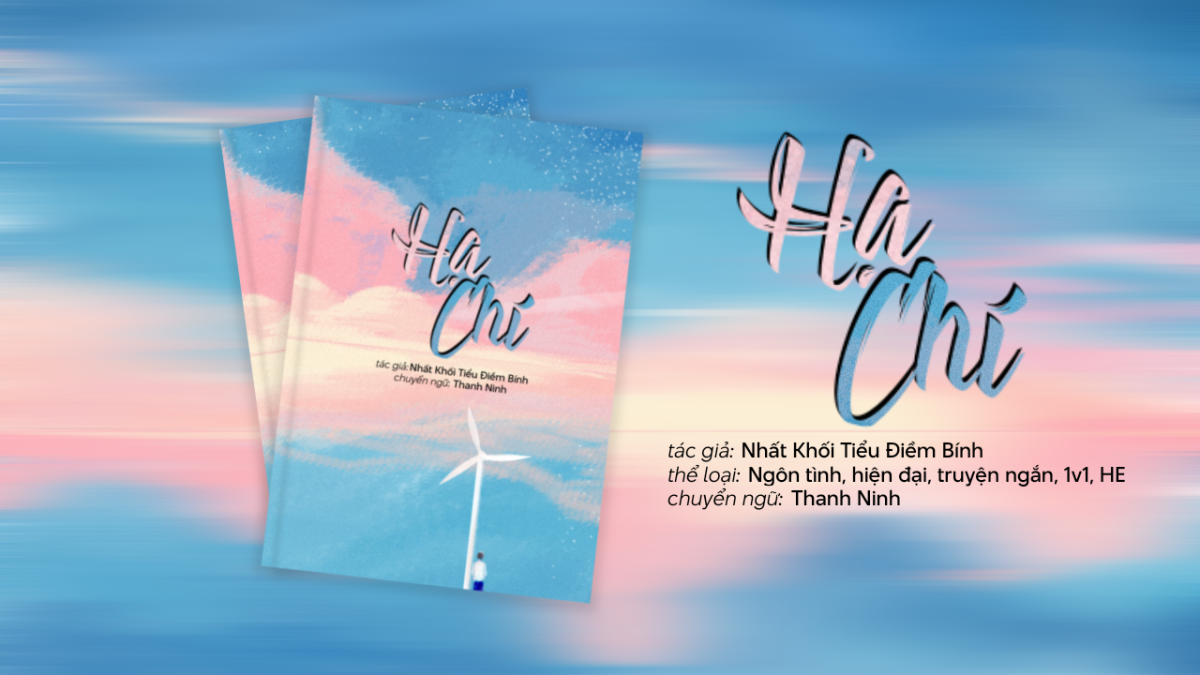
Bình luận