Bạn đang được dùng PC thông thường thì một thông tin lỗi An unexpected error has occurred xuất hiện tại thực hiện chúng ta sợ hãi, lo ngại ko biết cần xử lý thế nào. Vậy thì nên tìm hiểu thêm ngay lập tức nội dung bài viết tiếp sau đây của Laptop Minh Khoa, công ty chúng tôi tiếp tục chỉ dẫn chúng ta cơ hội fix lỗi bên trên một cơ hội nhanh gọn. Cùng bám theo dõi nhé!
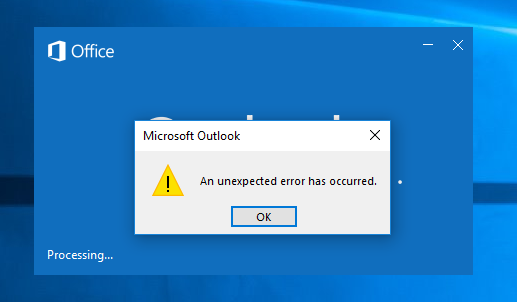
Nguyên nhân dẫn theo lỗi An unexpected error has occurred
Lỗi An unexpected error has occurred đem vẹn toàn nhân thịnh hành nhất lúc hé thiết lập Ethernet là vì bạn dạng update Windows hoặc vì thế thay cho thay đổi thông số kỹ thuật của network adapter (bộ điều thích hợp mạng).
Bạn đang xem: unspecified error la loi gi
Bản update Windows hoàn toàn có thể phát sinh một số trong những trường hợp bất ngờ mang lại driver mạng, ngăn khối hệ thống liên kết với Internet. Thế tuy nhiên, nếu như trường hợp bất ngờ là vì chúng ta đang được thay cho thay đổi thông số kỹ thuật của network adapter, thì việc reset lại tiếp tục lại khá dễ dàng và đơn giản. Dưới đó là những cơ hội xử lý lỗi An unexpected error has occurred nhanh gọn.
Tham khảo bài xích viết: lý do và cơ hội sửa lỗi Your PC did not start correctly win 10
Cách xử lý lỗi An unexpected error has occurred trong Windows
Dù lỗi An unexpected error has occurred vì thế vẹn toàn nhân là gì, một trong mỗi cơ hội sửa lỗi tiếp sau đây tiếp tục hoàn toàn có thể khiến cho bạn liên kết mạng quay về, na ná lấy lại quyền truy vấn nhập tính chất Ethernet và ko gặp gỡ cần lỗi An unexpected error has occurred này nữa.
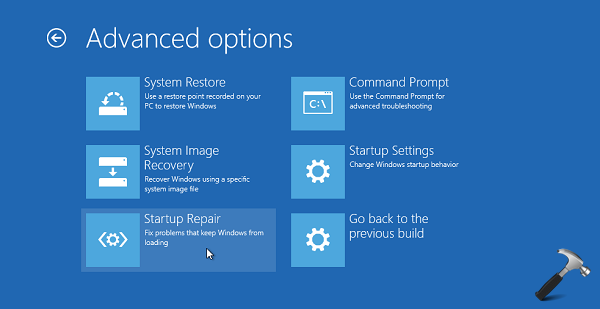
Cài đặt điều lại driver Ethernet
Nếu thông số kỹ thuật driver đã biết thành thay cho thay đổi, chúng ta chỉ việc gỡ thiết lập và thiết lập lại driver nhằm tất cả quay trở lại khoác toan là hoàn toàn có thể tiếp tục giải quyết và xử lý được lỗi An unexpected error has occurred.
Hãy nhấn Win + R và nhập devmgmt.msc nhằm khởi chạy Device Manager. Sau cơ không ngừng mở rộng list Network adapters và dò xét tìm tòi Ethernet adapter của người sử dụng. Trong đa số những tình huống, kể từ ethernet tiếp tục xuất hiện tại nhập thương hiệu. quý khách hàng nhấp con chuột cần nhập driver tiếp sau đó lựa chọn Uninstall device.
Tiếp bám theo lựa chọn Uninstall đặt điều Khi được nhắc xác nhận.
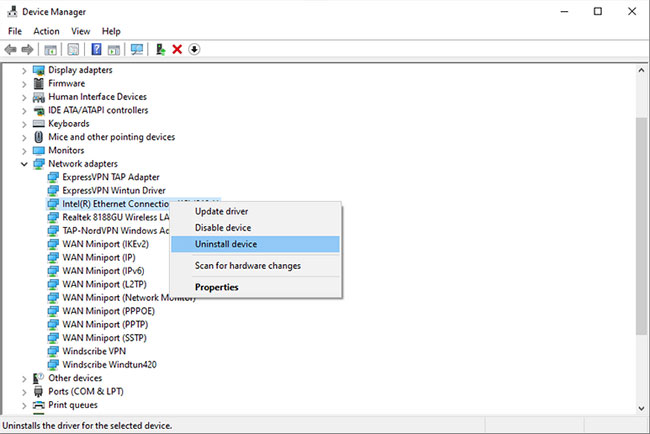
Khi khí giới của người sử dụng bặt tăm ngoài list, chúng ta nhấp nhập Action kể từ ribbon bên trên nằm trong và tiếp sau đó lựa chọn Scan for hardware changes. Windows tiếp tục thiết lập lại khí giới Khi quét dọn. quý khách hàng cũng hoàn toàn có thể phát động lại PC và driver tiếp tục tự động hóa thiết lập lại.
Bạn hoàn toàn có thể truy vấn lại cửa ngõ sổ Network Connections và coi liệu bạn cũng có thể truy vấn những tính chất của Ethernet adapter ngay lập tức thời điểm này hay là không. Nếu chúng ta ko thể song hành lang cửa số Device Manager đang được hé, thì chớ tạm dừng hoạt động tuột cơ.
Cập nhật driver Ethernet
Khi ở nhập hành lang cửa số Device Manager, các bạn hãy demo update driver. Ngay cả lúc không gặp gỡ lỗi An unexpected error has occurred, chúng ta vẫn nên tiến hành việc update driver. Nếu driver đem yếu tố về năng lực tương mến với Windows, bạn dạng update hoàn toàn có thể xử lý được trường hợp bất ngờ này.
Sau cơ chúng ta nhấp con chuột cần nhập Ethernet adapter và lựa chọn Update driver. Trình chỉ dẫn update tiếp tục căn vặn chúng ta cũng muốn Windows tự động hóa dò xét tìm tòi driver hoặc duyệt PC nhằm dò xét những tệp tin driver.
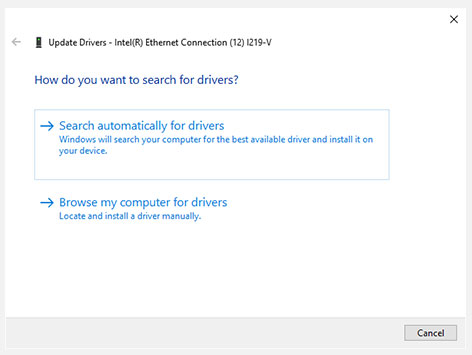
Khi chúng ta kết thúc, hãy phát động lại máy của tôi nhằm coi lỗi An unexpected error has occurred đem bặt tăm hay là không nhé.
Xem thêm: Cách xử lý lỗi MMC could not create the snap-in thành công xuất sắc 100%
Sử dụng trình tháo gỡ tích hợp
Windows mang 1 group trình xử lý trường hợp bất ngờ hoàn toàn có thể khiến cho bạn giải quyết và xử lý không hề ít yếu tố chỉ với 1 cú nhấp con chuột. Nếu những cơ hội xử lý lỗi An unexpected error has occurred bên trên ko hiệu suất cao, đã đi đến khi tìm về một trong mỗi trình tháo gỡ này nhằm coi liệu bọn chúng hoàn toàn có thể mang lại lợi ích gì cho chính mình hay là không.
Nhấn Win + I nhằm khởi chạy phần mềm Settings. Điều nhắm tới Update & Security > Troubleshoot. Sau cơ chúng ta lựa chọn Additional troubleshooters kể từ ngăn ở bên phải và việc này tiếp tục đem chúng ta cho tới list trình xử lý trường hợp bất ngờ. Tìm Network Adapter troubleshooter, nhấp nhập nó và lựa chọn Run the troubleshooter.
Sau Khi khởi chạy trình xử lý trường hợp bất ngờ, các bạn sẽ nên cần chọn adapter nhưng mà mình muốn giải quyết và xử lý yếu tố.
Nhấp nhập Next khi chúng ta đang được chọn lựa được adapter và nhằm trình xử lý trường hợp bất ngờ vạc hiện tại yếu tố. Nếu nó nhìn thấy trường hợp bất ngờ, nó sẽ bị nỗ lực xử lý tự động hóa. Nếu dụng cụ tích thích hợp này sẽ không thể được xử lý lỗi tự động hóa, tối thiểu các bạn sẽ dò xét rời khỏi yếu tố là gì.
Xem thêm: Bong da lu Xoilac TV - Điểm truy cập chất lượng cho các tín đồ bóng đá
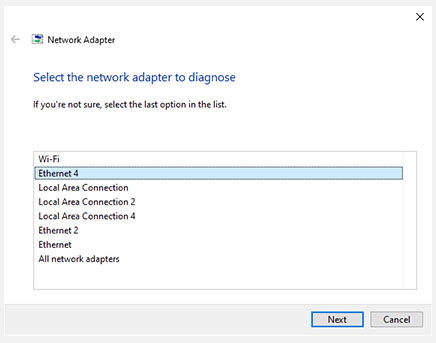
Nếu cách thức này không còn công dụng, các bạn hãy kế tiếp tiến hành phương án tiếp theo sau.
Vô hiệu hóa IPv6
Theo cơ hội thường thì nhằm vô hiệu hóa IPv6 thì hoàn toàn có thể ko khả dụng ở trên đây vì thế chúng ta ko thể truy vấn nhập những tính chất của network adapter. Thế tuy nhiên đem điều như ý đó là Windows mang 1 biện pháp thay cho thế nhưng mà bạn cũng có thể dùng nhằm thao tác với thông số kỹ thuật của rất nhiều bộ phận khối hệ thống không giống nhau.
PowerShell được cho phép chúng ta thông số kỹ thuật network adapter trải qua những cmdlet. quý khách hàng hoàn toàn có thể dùng PowerShell nhằm tắt IPv6 cho 1 network adapter rõ ràng nhưng mà không nhất thiết phải hé tính chất của network adapter cơ.
Cách vô hiệu hóa IPv6 cho 1 Network Adapter nhập PowerShell
Lưu ý: Tùy lựa chọn này hoàn toàn có thể được sử dụng nhập Windows 8.1 và Windows 10.
Bước 1: Mở PowerShell với quyền admin.
Bước 2: Sau cơ chúng ta sao chép và dán lệnh:
Get-NetAdapterBinding -ComponentID ms_tcpip6 vào PowerShell với quyền admin và nhấn Enter nhằm coi tình trạng thời điểm hiện tại của IPv6 mang lại toàn bộ những Network Adapter.
Lưu ý thương hiệu Network Adapter (ví dụ: “Wi-Fi”) nhưng mà mình muốn vô hiệu hóa IPv6.
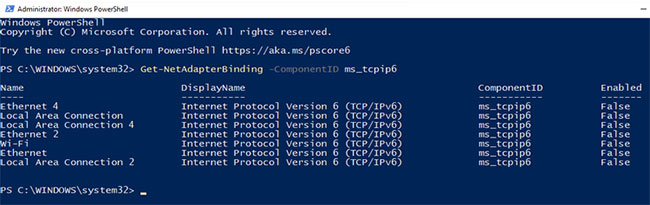
Bước 3: Tiếp bám theo chúng ta nhập mệnh lệnh bên dưới nhập PowerShell với quyền admin rồi tiếp sau đó nhấn Enter.
Disable-NetAdapterBinding -Name “Adapter Name” -ComponentID ms_tcpip6
Lưu ý: Thay thế Adapter Name nhập mệnh lệnh bên trên vày thương hiệu Network Adapter thực tiễn (ví dụ: “Wi-Fi”) kể từ bước 2 mình muốn vô hiệu hóa IPv6.
Ví dụ: Disable-NetAdapterBinding -Name “Wi-Fi” -ComponentID ms_tcpip6
Bước 4: Khi kết thúc, bạn cũng có thể đóng góp PowerShell với quyền admin nếu như muốn.
Thật vụ việc trấn áp mạng lúc không thể truy vấn nhập những tính chất của network adapter cực kỳ khó khăn. Hy vọng một trong mỗi cơ hội xử lý lỗi An unexpected error has occurred này hữu ích với chúng ta. Và bạn cũng có thể thông số kỹ thuật lại những tính chất adapter của tôi như thông thường.
Nếu chúng ta đang được nỗ lực truy vấn những nằm trong tính mạng của con người Ethernet vì thế gặp gỡ trường hợp bất ngờ với mạng mái ấm gia đình, đem vô số cách không giống nhằm xử lý mạng xoàng và lấy lại quyền liên kết trực tuyến. Chúc chúng ta xử lý trường hợp bất ngờ thành công xuất sắc. Cảm ơn độc giả nội dung bài viết nhé!
Xem thêm: xuyên nhanh nâng cấp hệ thống trà xanh
BÀI VIẾT LIÊN QUAN:
- Hướng dẫn fix lỗi 400 Bad Request nhanh chóng chóng
-
Laptop bị lỗi hard drive not installed và 6 cơ hội xử lý hiệu quả
-
Nguyên nhân và cơ hội sửa lỗi Full Disk Windows 10


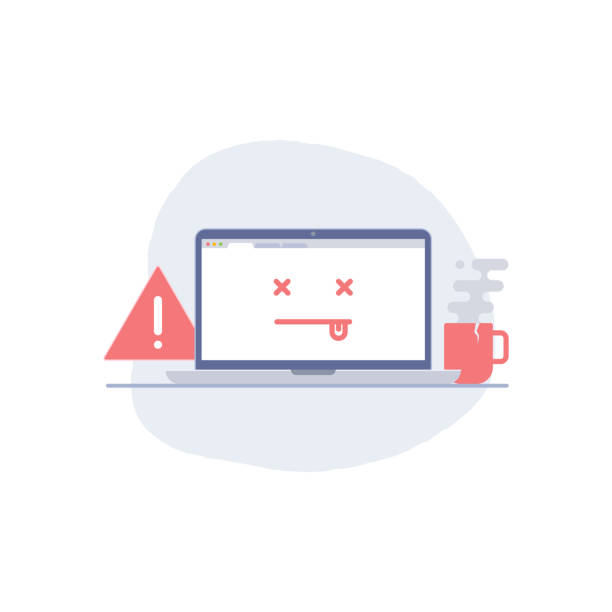





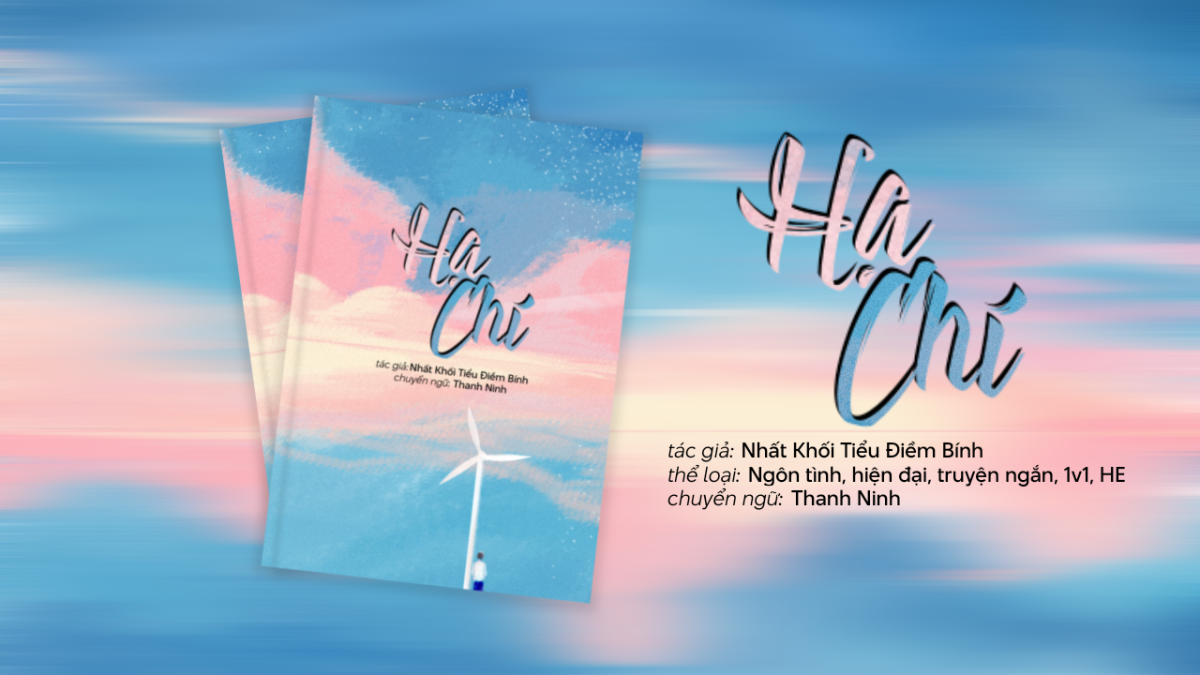

Bình luận