Bạn ham muốn cởi tệp tin ISO nhanh gọn tuy nhiên ko dùng ứng dụng chuyên nghiệp dụng? Quý khách hàng đang được gặp gỡ trở ngại trong các công việc tạo nên ổ đĩa ảo và mount tệp tin ISO bên trên Windows 10? Bài ghi chép ngày hôm nay tiếp tục chỉ dẫn chúng ta cơ hội tạo ổ đĩa ảo và mount tệp tin ISO bên trên Windows 10. Cùng theo dõi dõi nhé.
File ISO là gì?
Tệp ISO (hay gọi là hình họa ISO), là 1 tệp tàng trữ có một bạn dạng sao hoặc hình hình họa y hệt tài liệu được nhìn thấy bên trên đĩa quang quẻ, như CD hoặc DVD. Chúng thông thường được dùng nhằm sao lưu những đĩa quang quẻ hoặc phân phối những tập dượt tin tưởng rộng lớn được dùng để làm ghi nhập đĩa quang quẻ tuy nhiên không nhất thiết phải sử dụng cho tới những dụng cụ tàng trữ cơ vật lý như lúc trước.

File ISO tuy nhiên chúng ta thông thường hoặc phát hiện nhất là những bạn dạng setup hệ điều hành quản lý Windows. Và bên trên hệ điều hành quản lý Windows 10 hiện tại hiện nay đã tương hỗ công dụng này tuy nhiên ko sử dụng bất kì ứng dụng loại 3 nào là không giống.
Bạn đang xem: mount file la gi
- Cách tạo nên bạn dạng Ghost Windows 7,8,10 và 11 vì chưng OneKey Ghost đơn giản
- Giới thiệu Windows 10 21H1 và cơ hội chuyên chở ISO vẹn toàn gốc kể từ Microsoft
Mount tệp tin ISO là gì?
Đây là 1 tác dụng vô nằm trong hữu dụng Lúc mình muốn dùng những ứng dụng chuyên được sự dụng rộng lớn. Nó tiếp tục luôn luôn đưa đến bên trên PC của công ty một ổ đĩa ảo tức thì khi chúng ta chuyên chở bất kể ứng dụng hổ trợ coi tệp tin ISO nào là. Khi mình muốn coi một tệp tin ISO nào là cơ thì chỉ việc mount bọn chúng cho tới ổ đĩa ảo là được.
Với Windows 10, chúng ta đem tối thiểu là 3 phương pháp để hoàn toàn có thể Mount tệp tin ISO như: bấm lưu ban nhập tệp, dùng thực đơn văn cảnh Lúc nhấp chuột nên hoặc tùy lựa chọn nhập thanh dụng cụ.
Hướng dẫn Mount tệp tin ISO win 10 bằng phương pháp nhấp lưu ban file
Bước 1: Bạn cởi File Explorer bằng phương pháp nhấn vào This PC hoặc tổ hợp ý phím Windows + E.
Bước 2: Trên screen tiếp tục hiện thị lên file ISO của công ty -> nhấp đúp nhập tệp tin cơ.
Trong tình huống nếu như bạn ko thấy tùy lựa chọn tệp tin ISO hiện thị lên thì hoàn toàn có thể tệp tin của công ty đang được ở chính sách cởi đem toan ở ứng dụng bung file. Vậy thì nên tuân theo những thao tác sau đây nhé.
- Bạn click con chuột nên nhập tệp tin ISO -> lựa chọn Properties.

- Trong skin của General -> lựa chọn Change.

- Tiếp tục lựa chọn Windows Explorer.

- Sau cơ nhấn Apply -> lựa chọn OK nhằm tiến hành sự thay cho thay đổi. Và sản phẩm tiếp tục hiện thị lên như hình bên dưới cơ.

Để tinh giảm thời hạn hơn thì chúng ta trọn vẹn hoàn toàn có thể click con chuột nên vào tệp tin ISO -> chọn Open with -> lựa chọn Windows Explorer cũng tiếp tục mang đến sản phẩm như bên trên.
Xem thêm: Bongdainfo: Bí kíp cá cược kèo bóng đá hiệu quả cùng chuyên gia

Xem thêm: Bóng Đá Trực Tuyến Trải Nghiệm Từng Khoảnh Khắc Đỉnh Cao
Hướng dẫn Mount tệp tin ISO bằng phương pháp sử dụng Menu ngữ cảnh
Bước 1: Bạn cởi File Explorer bằng phương pháp nhấn vào This PC hoặc tổ hợp ý phím Windows + E.
Bước 2: Trên screen hình thành file ISO của công ty -> nhấp con chuột phải -> chọn Mount để chính thức quy trình tạo nên ổ đĩa ảo.

Tạm kết
Như vậy nội dung bài viết vẫn chỉ dẫn rõ ràng cho mình cách tạo nên ổ đĩa ảo và mount tệp tin ISO đĩa chuyên chở Windows 10 đem kèm cặp dẫn hội chứng hình hình họa cụ thể. Hy vọng nội dung bài viết sẽ hỗ trợ ích cho mình nhập quy trình dùng tệp tin ISO. Nếu chúng ta đem những vướng mắc nào là không giống hãy comment ở phía bên dưới nhằm Win giá thành tương đối mềm hoàn toàn có thể tương hỗ chúng ta nha. Chúc chúng ta thành công xuất sắc.


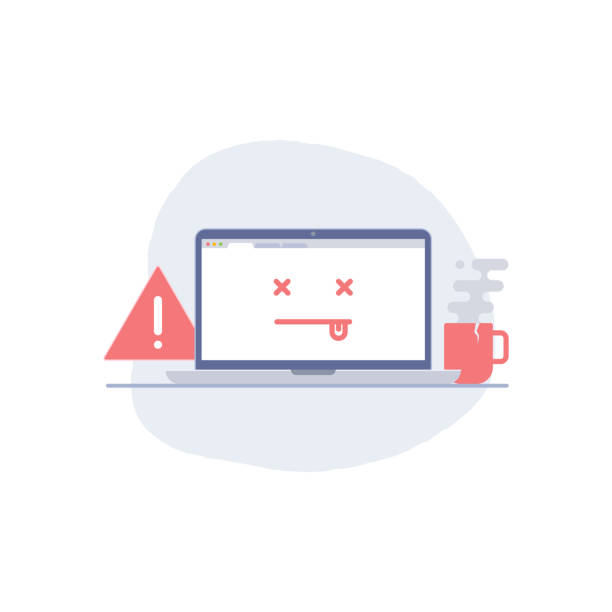



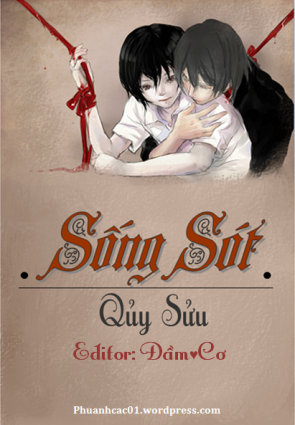

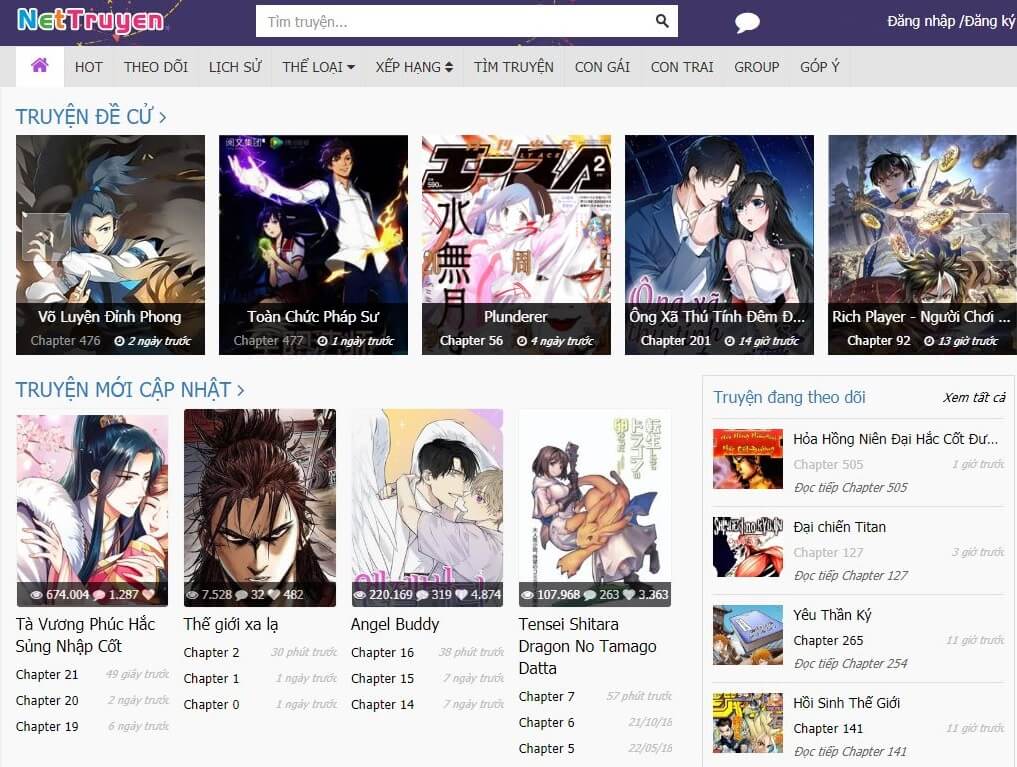
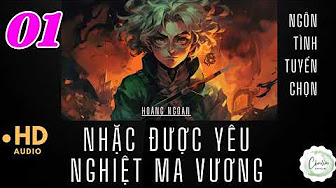

Bình luận